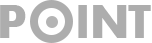√9+ Inilah Perbedaan Sistem Informasi GPT MBR dan Tipsnya
Inilah Perbedaan Sistem Informasi GPT MBR dan Tipsnya

Sistem informasi GPT MBR adalah partisi yang berguna sebagai tempat penyimpanan komputer. Mulai dari windows, Mac, hingga Linux. Fitur serta cara kerja yang ditawarkan oleh 2 perangkat tersebut sangat berbeda.
Sayangnya tidak banyak orang mengetahui perbedaan keduanya. Sehingga ketika ingin memasang media penyimpanan baru dan ada pertanyaan memilih salah satu diantara keduanya, pengguna menjadi bingung. Karena mereka bingung memilih sistemnya.
Biasanya pertanyaan tersebut muncul ketika akan memasang SSD dan Hard disk. Sama halnya ketika akan membuat bootable rufus. Supaya mengetahui fungsinya dan mana yang paling sesuai kebutuhan, kenali dulu perbedaannya.
Untuk itu bila Anda masih belum tahu seperti apa perbedaan keduanya, bagaimana serba-serbi tentangnya, cara mengecek, serta konversinya seperti apa. Maka temukan jawabannya dalam artikel ini. Karena akan dikupas disini.
Perbedaan Sistem Informasi GPT MBR
Tentunya ada perbedaan yang mendasar antara 2 partisi sistem informasi di atas. Mulai dari pengertian, fungsi, cara kerjanya. Berikut akan kami kupas selengkapnya tentang letak perbedaan antara kedua sistem tersebut:
- Dilihat dari pengertiannya, master boot record atau MBR ini merupakan sistem generasi awal yang sudah ada sejak tahun 1983 oleh IBM. Partisi ini sudah lama dan biasanya digunakan dengan BIOS.
Berbeda sekali dengan GPT yang lebih baru untuk menutup kekurangan dari MBR. GUID Partition Table ini punya tabel partisi yang digunakan untuk identifikasi/ penanda. Jadi bisa digunakan sebagai pengganti BIOS.
- Kedua sistem informasi GPT MBR ini dapat dijadikan sebagai dynamic dan basic. Namun jika dilihat dari segi performanya, GPT jauh lebih baik. Karena lebih baru, mendukung penyimpanan hingga 2TB lebih.
- Kapasitas GPT bisa mendukung penyimpanan sampai dengan 128 partisi dan 18 Exabyte dalam setiap disknya. Sedangkan MBR hanya mendukung 4 partisi saja dan maksimal 2 TB. Jadi masih kalah performanya.
- Untuk meningkatkan integritas datanya, GPT jauh lebih baik karena punya tabel partisi primary. Selain itu juga dapat digunakan dalam UEFI. Berbeda dengan master boot record, karena tidak dapat dipakai UEFI.
- Jika dilihat dari segi kelebihan sistem informasi GPT MBR, GUID partition table ini jauh lebih unggul. Karena mendukung banyak partisi, ruang penyimpanan lebih besar, dapat digunakan untuk OS terbaru, UEFI.
Setelah melihat letak perbedaan keduanya, hal tersebut membuat sebagian besar orang memilih GUID partition table. Karena lebih unggul dibandingkan master boot record. Meski MBR sebenarnya masih bisa digunakan untuk kebutuhan.
FAQ Tentang Sistem Informasi GPT MBR
Tidak dapat dipungkiri bila saat ini ada banyak orang memiliki beberapa pertanyaan seputar 2 hal tersebut dalam benaknya. Penasaran seperti apa FAQ? Berikut adalah beberapa FAQ seputar sistem informasi tersebut:
- Apa yang direkomendasikan untuk pengguna Windows 10? Bagi pengguna windows 10 yang memiliki kapasitas 64-bit dengan UEFI disarankan memakai GPT. Karena mempunyai perlindungan cyclic redundancy check. Sehingga lebih dapat diandalkan.
- Bagaimana untuk pengguna SSD, apa yang harus digunakan? Untuk pengguna SSD yang masih bingung dengan pemilihan sistem informasi GPT MBR, sebaiknya pilih GUID partition table. Karena kompabilitasnya sangat mendukung sekali.
- Bila GPT lebih unggul, kenapa masih menggunakan master boot record? Bagi pengguna Windows yang masih berbasis 32 bit atau menggunakan motherboard BIOS Legacy, disarankan memakai master boot record. Lebih cocok.
- Sistem informasi GPT MBR yang cocok untuk pengguna Windows 7? Sebaiknya pengguna OS ini memakai MBR untuk hard drive primer (boot). Namun meski begitu, Anda masih dapat membaca disk GPT.
- Bisakah MBR di boot UEFI? Tentu bisa! Karena UEFI juga mendukung kegiatan boot tersebut. Namun tidak dapat memakai GPT boot legacy dengan disk GUID Partition table yang masih memanfaatkan BIOS.
- Dapatkan sistem informasi GPT MBR di backup? Bisa! Karena saat melakukan backup disk, otomatis itu akan membuat sistem partisi mana saja dapat terbackup juga. Jadi Anda tidak perlu mengkhawatirkan tersebut.
- Bagaimana bila terjadi error ketika menginstal windows menggunakan GPT? Itu artinya saat ini Anda sedang menggunakan BIOS. Namun ingin menginstal windows dalam GPT. Sehingga hal tersebut bisa menyebabkan terjadinya error.
Cara Mengecek Sistem Informasi GPT MBR
Sebenarnya proses pengecekan partisi disk pada komputer itu tidak sulit. Anda bisa mengetahui partisinya dengan melakukan beberapa hal berikut. Sehingga otomatis bisa langsung tahu manakah yang sedang dipakai saat ini.
- Pilih menu start dan run. Setelah itu buka run dan ketik saja “diskmgmt.msc”. Selanjutnya enter. Kemudian klik kanan pada bilah bawah disk, misal disk 0 dan 1 atau seterusnya.
- Setelah itu, pilih saja properties untuk melihat sistem informasi GPT MBR yang sedang digunakan. Kemudian akan muncul properties disk, dan langsung buka saja volume. Sehingga Anda bisa melihat partition style.
- Sementara itu bila Anda menggunakan sistem operasi Linux, maka cara mengeceknya bisa memakai perintah dengan bertuliskan “sudo fdisk -l”. Setelah itu cek pada disk label type. Sehingga akan muncul informasinya.
- Dari sinilah Anda bisa melihat sistem yang sedang digunakan. Bila memakai GUID partition table maka akan muncul label gpt juga. Sedangkan bila memakai MBR, maka muncul dos.
Jadi seperti itulah cara mengecek sistem apa yang sedang digunakan pada komputer. Dengan memahami hal di atas, tentunya ini cukup membantu Anda untuk mengetahui bagaimana cara melakukan konversi dengan mudah.
Cara Konversi Sistem Informasi GPT MBR
Ternyata masih ada cara supaya sistem penyimpanan disk bisa diganti. Misalnya dari GUID partition table menjadi MBR atau bahkan sebaliknya. Namun hal tersebut bisa menghapus data dan partisi yang ada.
- Solusinya adalah menggunakan bantuan software pihak ketiga. Sehingga Anda dapat mengubahnya tanpa kehilangan data sama sekali. Misalnya dengan menggunakan AOMEI. Maka langsung saja buka aplikasinya dulu dan segera klik kanan.
- Klik kanan disk yang mau dikonversi menggunakan sistem informasi GPT MBR. Setelah itu, pilih convert dan tekan tombol apply. Sehingga tinggal tunggu saja prosesnya. Bila disk sedang digunakan, segera restart.
Dengan menggunakan cara ini, maka bisa melakukan bootable USB tanpa masuk windows langsung. Sehingga lebih praktis. Selain memakai apk tersebut, masih ada cara lainnya, yaitu memakai DISPART CMD. Berikut panduannya:
- Buka command prompt dan ketik saja diskpart. Lalu tekan enter. Bila sudah ketik lagi select disk sambil menulis nomor yang mau dikonversi. Misalnya select disk 2. Lalu ketik clean langsung.
- Selanjutnya untuk melakukan konversi sistem informasi GPT MBR, ketik lagi convert dengan nama mbr atau gpt yang diinginkan. Misalnya ingin mengkonversi gpt, maka tulis convert gpt. Sehingga permintaan bisa diproses.
- Selain itu, Anda juga bisa melakukannya tanpa masuk windows dengan bootable flashdisk installer. Lalu booting menggunakan flashdisk. Selanjutnya shift dan F10 ditekan bersamaan hingga jendela command prompt muncul seperti tadi.
Seperti itulah letak perbedaan antara keduanya dan tipsnya. Dengan memahami ulasan di atas, tentunya hal ini cukup membantu Anda mengenal cara kerjanya. Sehingga tahu bagaimana menggunakan sistem informasi GPT MBR.